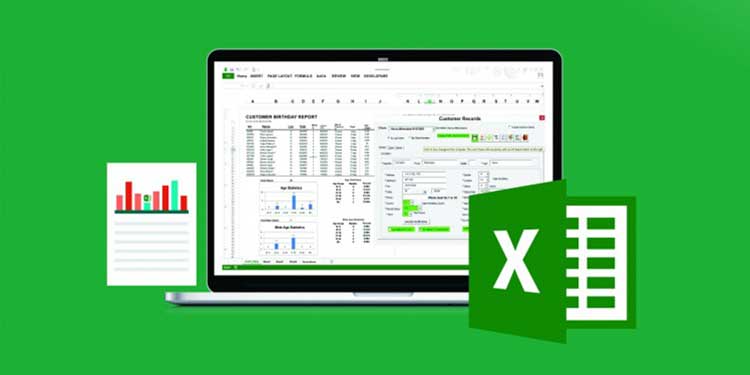Secara umum, Microsoft Excel Macro digunakan untuk mengolah data yang mengandung unsur angka atau bilangan. Misalnya, membuat laporan keuangan, daftar nilai siswa, grafik, serta kuitansi pembayaran. Karena itu, Microsoft menerapkan bahasa pemrograman Visual Basic Application (VBA) ke dalam Excel Macro.
Dengan adanya VBA, Anda bisa memasukkan text string ke beberapa lembar kerja dalam waktu bersamaan. Pemrograman ini juga memungkinkan pengguna untuk memberikan perintah khusus pada worksheet. Kesimpulannya, VBA menjadikan Excel Macro mampu merekam pekerjaan yang dilakukan berulang-ulang secara otomatis.
Meski begitu, Anda harus mengoperasikan Microsoft Excel Macro dengan langkah yang tepat agar hasilnya maksimal. Simak penjelasan berikut ini untuk mengetahui caranya.
Tampilkan Tab “Developer”
Menampilkan tab “Developer” adalah hal pertama yang wajib dilakukan untuk bisa menggunakan fungsi makro. Kalau komputer Anda memakai Microsoft Excel 2007, menu tersebut mudah ditemukan di tab “Tools”. Namun, pada Microsoft Excel 2010, fungsi macro letaknya tersembunyi.
Itu sebabnya, Anda mesti mengatur tab “Developer” dengan cara-cara berikut.
- Klik “File” yang berada di pojok atas kiri, lalu carilah menu “Options” di deretan paling bawah.
- Setelah jendela pop up terbuka, klik “Customize Ribbon” di urutan ke-4 dari bawah.
- Selanjutnya, berikan tanda centang pada semua kotak yang tersedia. Kalau sudah lengkap, klik opsi “Ok” untuk menyimpan pengaturan.
Mengatur Macro Security
Langkah kedua—usai menampilkan tab “Developer”—adalah mengatur macro security. Fitur ini memengaruhi penggunaan kode VBA dalam Excel Macro. Kalau pengaturannya benar, kode bisa berjalan normal. Sebaliknya, setting yang tidak tepat dapat memunculkan error atau kesalahan saat memasukkan formula.
Cara mengatur macro security sangat mudah; letak menu ini ada di grup “Code” pada tab “Developer” di bagian paling kanan. Setelah mengeklik macro security, muncul pop up Window Trust Center. Kemudian, centang kotak Trust access to the VBA project object model. Jangan lupa pilih juga beberapa opsi yang tertera sesuai keinginan Anda, lalu klik “Ok” untuk menyetujui perubahan.
Mengecek Pengaturan Trusted Locations
Trusted Locations merupakan lokasi penyimpan file berbasis VBA tepercaya. Dengan mengaktifkan fungsi ini, kode macro bisa digunakan tanpa melewati pemeriksaan.
Anda dapat menemukan pengaturan Trusted Locations jika mengeklik menu macro security. Nantinya muncul jendela pop up Window Trust Center. Di sinilah Anda bisa mengatur Trusted Locations dengan memilih opsi “Add New Location”.
Mengaktifkan Visual Basic Editor
Visual Basic Editor atau VBE adalah alat untuk menyusun kode-kode VBA. Pengaturan VBE tersebut bisa dilakukan melalui tab “Developer” di menu “Visual Basic”. Setelah mengekliknya, muncul jendela yang berisi opsi “Project Explorer dan Properties Explorer” sebagai tempat code editor.
Usai menerapkan langkah-langkah tersebut di atas, Anda bisa mulai membuat file Microsoft Excel Macro yang pertama. Awali dengan membuat modul baru dan mengetikkan kode VBA sederhana. Jika Anda ingin mempelajari dan memahami lebih dalam tentang Macro VBA pada Microsoft Excel, Anda bisa mengikuti pelatihan Microsoft Excel bersertifikasi yang diselenggarakan oleh Solusi melalui link di bawah ini.